Powershell ile mevcut cluster ortamında sanal sunucu oluşturma operasyonel işlemi anlatılmaktadır.
5-PowerShell ile Sanal Sunucu olusturma from Okan EKE on Vimeo.
Powershell ile mevcut cluster ortamında sanal sunucu oluşturma operasyonel işlemi anlatılmaktadır.
5-PowerShell ile Sanal Sunucu olusturma from Okan EKE on Vimeo.
Kurulu cluster üzerine sanal sunucu oluşturma, mevcut bir diski sanal sunucuya ekleme gibi operasyonel işlemler anlatılmaktadır.
4-Sanal Sunucu olusturma islemi from Okan EKE on Vimeo.
birinci ve ikinci bölümde kurum yapılandırmış olduğumuz Windows Server 2012 R2 Core cluster ortamına disk ekleme operasyon işlemi anlatılmaktadır.
3-Kurulu Cluster ortamina disk eklemek from Okan EKE on Vimeo.
Bu eğitim videosunda Windows Server 2012 R2 Core üzerine Failover Cluster Yapılandırmasından bahsedilecektir.
2-WindowsServer2012R2FocYapilandirmasi from Okan EKE on Vimeo.
Sccm agent kurulurken keşke her zaman return code 0 alsak 🙂 ancak ccmsetup.log dosyası incelendiğinde çeşitli return kodları görmek mümkün. Bunların ne anlama geldikleri ve ccmsetup.log dosyası içerisindeki return code satır örneğini incelemek için aşağıdaki resimlere bakabilirsiniz.

| Error Code | Meaning |
| 0 | Success |
| 6 | Error |
| 7 | Reboot Required |
| 8 | Setup already running |
| 9 | Prerequisite evaluation failuer |
| 10 | Setup mainfest hash validation failure |
Ccmsetup is exiting with return code 7
Ccmsetup is exiting with return code 0
Ccmsetup is exiting with return code 6
Ccmsetup is exiting with return code 8
Ccmsetup is exiting with return code 9
Ccmsetup is exiting with return code 10
Bu makalede sadece hata kodlarının tanıtımı ile ile bilgiler verildi. Bir sonraki makalede her bir hata koduna karşı nasıl aksiyon alınması gerektiği ile ilgili bilgiler paylaşılacaktır.
Bu eğitim videyosunda Window Server 2012 R2 Core Failover Cluster Kurulumu ve yönetiminden bahsedilecektir.
1- Window Server 2012 R2 Core Failover Cluster Kurulumu from Okan EKE on Vimeo.
Yoğun istek üzerinde Windows Server 2012 core edition olan cluster ortamlarını Windows Server 2016 Nano ya migrate/upgrade senaryosunu eğitim ortamı üzerinden anlatmaya çalıştım. Toplamda 11 video olan bu eğitim serisinde temelde Windows Server nano ve core editions ortamlarda powershell ile nasıl işlem yapıldığından, powershell olmadan bu sunucu versiyonlarının nasıl yönetilebildiğinden mümkün olduğunca fazla örnekle ilerlemeye çalıştım.
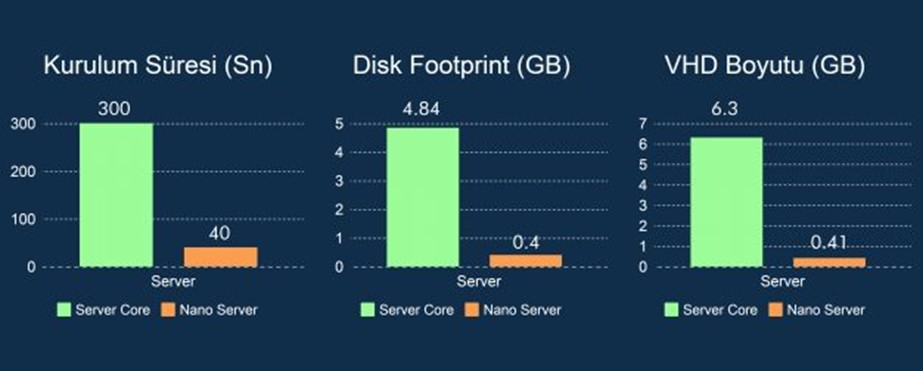
Bilindiği gibi Windows Server 2016 ile birlikte core edition sürümü yerini çok daha yenilikçi nano server sürümüne bırakmıştır. Yukarıda istatistiksel verilere de bakılacak olursa özellikle cloud hosting ortamları için elzem derecede önemli olan disk footprint ve vhd boyutlarında inanılmaz düşüşler gözlemlenmiştir.
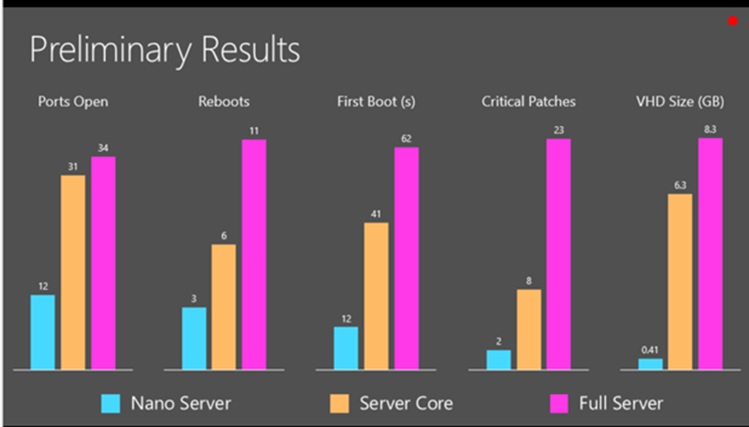
Güvenlik konularının şimdiye kadar hiç olmadığı kadar güncel ve popüler olduğu bir dönemde Full windows server denilen grafik arayüzü ile kurulan versiyonuna göre açık olan port sayısı, reboot ihtiyacı, ilk açılış süresi, kritik güncelleştirme sayısı ile ilgili yapılan istatislikler yukarıda incelebilir. Bu veriler gösteriyor ki Windows Server Nano hem güvenlik hem de iş sürekliliği açısından oldukça iddialı.
Datacenter yada Standard Windows Server 2016 sürümlerinde kullanılabileceği için hosting için compute node veya klasik kullanılan farm lar için oldukça kullanışlı denebilir.
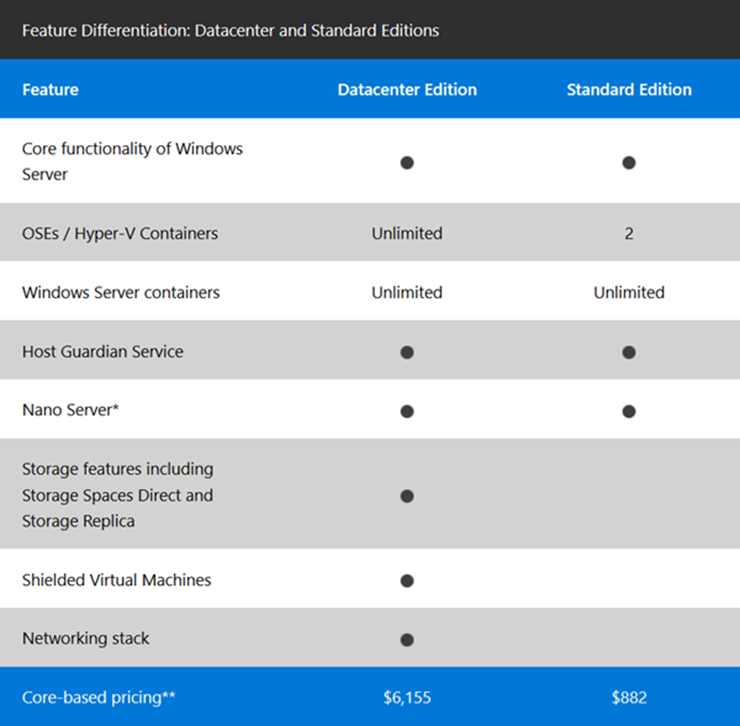
Özetle Windows Server 2016 Nano birçok platform ve iş uygulaması için oldukça kullanışlı olacağa benziyor.
Cluster ortamlarında özellikle hosting ve büyük cluster farmlarında test ortamlarında kullanılmaya başladı bile. Bu video serisinde Windows Server 2012 core kurup daha sonra ortama Nano sunucular ekleyerek cluster ortamı upgrade etmiş olacağız.
Migration senaryosunda ise maalesef 2008 ve 2008 R2 ve 2012 cluster ortamları teknoloji farklılıkları nedeni ile direk 2016 ya update olmamıyor. Önce 2012 R2 ye ve ardından da Windows Server 2016 ortamına upgrade yapılabilir.
Video başlıklarını aşağıda bulabilirsiniz.
Clone veya Server Image işlemleri sonrasında eğer kullanılan kaynak imajda SCOM agent yüklü ise deployment sonrasında SCOM agent’ın SCOM Management Servers ile konuşması için gerekli olan güvenli haberleşme mekanizması kırılabilir ve iletişim kuramaz duruma gelirler. Aşağıdaki event id bunu gösterir niteliktedir.

Bu problemi düzeltmenin iki yolu vardır. Birincisi not monitoring olarak görünen sistem üzerindeki SCOM agent uninstall edilir ve Program Files altındaki dosyaları tamamen silindikten sonra yeniden agent yüklenir.
İkincisi ise sunucu üzerinde SCOM Agent sertifikasını silip Health servisini yeniden başlatmak ve beklemektir.
Aşağıdaki adımlar takip edilir.
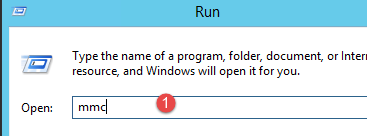


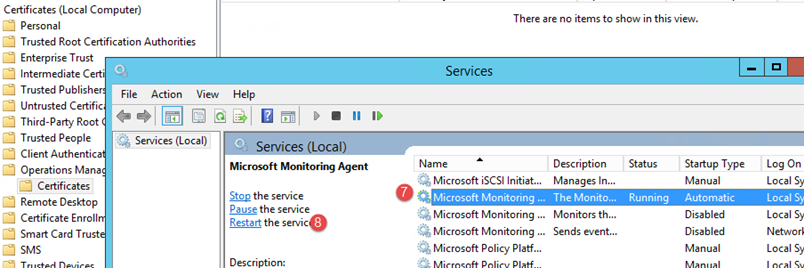

istemcileriniz print server üzerindeki yazııcılara bağlanırken yukarıdaki hatayı alıyorsa aşağıdaki makale işinizi çözecektir.
https://support.microsoft.com/en-us/kb/3192403
Following MS16-087 installation, you receive a UAC prompt and a Connect to Printer error after a printer installation attempt. (A policy is in effect on your computer which prevents you from connecting to this print queue. Please contact your system Administaor)


Here’s the list of the specific KB per OS that create the issue :
How to fix it
Part 1
Part 1 of the solution is available in the October 2016 Preview of Monthly Quality Rollup available for all operating system except Windows 10 (October 16th). Microsoft has released an update that lets network administrators configure policies that permit the installation of print drivers that they consider are safe. This update also allows network administrators to deploy printer connections that they consider safe.
Note
If you are not familiar with preview updates, take a look at the following blog post.
This mean, if you are facing the issue, the official fix for it will be available for production use on the next Patch Tuesday (November 8th) as part of the Monthly Quality Rollup.
Important
**Update 2016/11/10** Microsoft as released an update that was in preview in Octobre 2016. KB3197868 https://support.microsoft.com/en-ca/kb/3197868 After testing, it’s working as excepted. The second GPO part still required to make this work.
KB in preview
For Windows 7 and Windows Server 2008 R2 : https://support.microsoft.com/en-ca/kb/3192403
For Windows Server 2012 : https://support.microsoft.com/en-ca/kb/3192406
For Windows 8.1 and Windows Server 2012 R2 : https://support.microsoft.com/en-ca/kb/3192404
KB in production
For Windows 10 RTM : https://support.microsoft.com/en-ca/kb/3192440
For Windows 10 1511 : https://support.microsoft.com/en-ca/kb/3192441
Part 2
Part 2 consist having the right GPO settings for Point and Print.
Two GPO settings must be applied :


From <https://www.systemcenterdudes.com/windows-10-point-and-print-printer-installation-prompt-uac/>
SCCM üzerinde yüzlerce makine için custom collections oluşturmak istenildiğinde powershell kullanımı neredeyse zorunlu oluyor. Bir txt file içerisinde iletilen bilgisayar isimlerini, boş olarak oluşturulan bir collections içerisinde aşağıdaki powershell komutu aracılığıyla eklemek mümkün.
Bu script yanlızca boş collections içerisinde değil, mevcut bir collection içerisinde de ekleme yapabilir.
Get-Content “C:\Gereksiz\EklenecekBilgisayarlar.txt” | foreach { Add-CMDeviceCollectionDirectMembershipRule -CollectionName “CollectionIsmi” -ResourceID (Get-CMDevice -Name $_).ResourceID }